|
frequently
asked questions
how can i
copy data between pc's or restore data?
The following steps assume that
you are familiar with using Windows Explorer and understand files and
folders. If not, you will need to involve
someone who does (e.g. a family member or a local PC support
person).
background - the artworks data
and where it needs to be
-
ArtWorks
has a database file, named ArtWorks.dat, which has all your data
(works, clients, history). However images are not stored in the
database - instead all the image files are stored in a separate
folder named 'Images'.
-
When you
install ArtWorks it always goes in a folder called
'C:\Program Files\ArtWorks' as shown below.
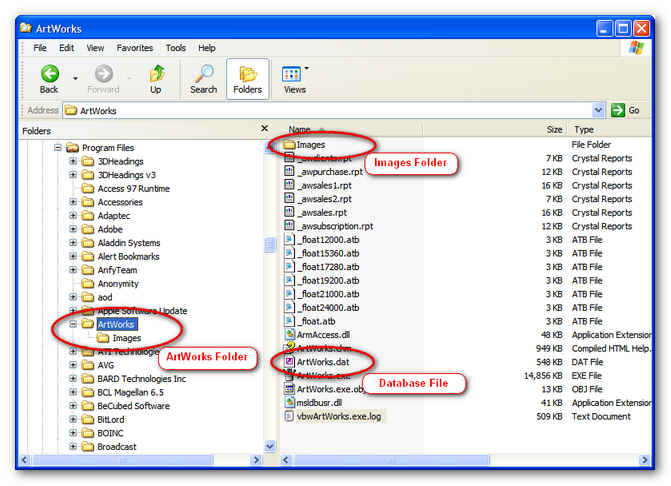
1.
to copy your existing data
Use the ArtWorks
'Backup Data' menu (from 'Tools'). Click 'Browse' and select the USB
drive (or network folder).
If you want to
create a new folder on the drive, you can right click and select 'New'
- 'Folder'. Then click OK to select that drive/folder as the
destination.
After returning
to the 'Backup' window. click 'Backup' to start the copy.
Once that has
completed the destination folder will contain -
a) The database file, ArtWorks.dat
b) A sub-folder called Images, which contains all
the image files
Insert a blank
CD, then use Windows Explorer to navigate to the ArtWorks folder,
which is C:\Program Files\ArtWorks
Copy the
database file
(i) If you are
running Windows XP, copy the
ArtWorks.dat file to the CD drive letter
(ii) If you
are running Windows Vista or Windows 7,
Windows uses its own 'virtual' copy of the database. To get to
that, navigate first to C:\Program Files\ArtWorks then click the
'Compatibility Files' button on the Windows Explorer top toolbar.
You will then see a folder containing ArtWorks.dat. Copy that one to
the CD
Copy the
Images sub-folder i.e. C:\Program Files\ArtWorks\Images (and its
contents) to the CD drive letter
Finally burn
the CD by navigating to it, then right clicking and selecting
'Write these files to CD'
2.
to install artworks on the new pc
Note that you
cannot just copy the whole ArtWorks folder across from the old PC and
have it run - it won't work that way (you will get error messages when
you try and start ArtWorks) - you must install it from the setup file
-
You
will need a new product serial number - please contact support@artworkspro.com
-
When you first
start ArtWorks (from either the desktop icon or the 'Start' -
'Programs' menu) you will see the demo data (the dogs).
-
To
replace this with your existing data you just need to copy across
two things - the database file and the Images folder.
3.
copy from a backup folder or cd
Follow this
procedure if you are either transferring to a new PC, or have had a
system crash or other problem and need to restore your data
from a backup folder or CD.
The folder will
contain -
An ArtWorks.dat file; and
An 'Images' folder (which contains all your image
files)
(If your backup
was created by a Windows backup application, as well as the database
file and Images sub-folder, the backup will also contain various
program files. Just ignore those).
Important:
If you are running Windows Vista
or Windows 7, these now use
a 'virtual store' copy of the ArtWorks database. Before restoring any
data you must first delete the virtual copy. In Windows Explorer
navigate to the C:\Program Files\ArtWorks folder. On the top toolbar
you will see a button 'Compatibility Files'. Click that and delete the
ArtWorks.dat file you see there.
Now copy the
database file -
F:\ArtWorks
Backup\ArtWorks.dat to C:\Program Files\ArtWorks\ArtWorks.dat and
F:\ArtWorks
Backup\Images to C:\Program Files\ArtWorks\Images (note that this is
a folder and will contain all your image files)
In both cases
you will see a confirmation message indicating that the file and
folder already exist - 'Would you like to replace the existing file'.
Click "Yes'
common
problems
After copying, if
you still see the demo data instead of your own data there can be
several causes of this -
a) On Vista and
Windows 7 you may have -
Copied
the wrong database file ArtWorks.dat from the source PC. The one you
need is located in the 'Compatibility Files' folder, NOT the
C:\Program Files\ArtWorks folder; or
Not
deleted the 'Compatibility Files' database file on the target PC before
you restore the file.
b) You may have
copied to the wrong folder. Double check. (Also check the file size of
the ArtWorks.dat file as an indicator of whether this is the right
file. The demo data is about 548Kb, your own database should be larger
than that)
c) You may have
named the database incorrectly. This occurs quite often and is usually
caused because your Explorer settings are not showing the file
extensions. The end result is that you can accidentally name the
database ArtWorks.dat.dat
If the ArtWorks
folder looks like this -
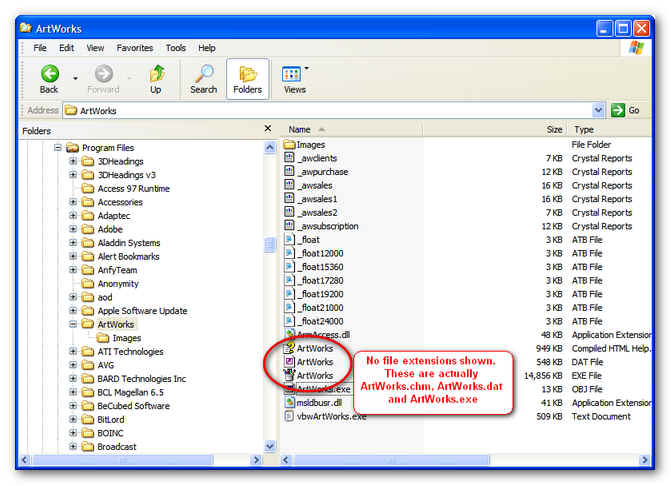
then you need to
go to 'Tools' - 'Folder Options' and select the 'View' tab. Un-check
the setting 'Hide Extensions for known file types' i.e.
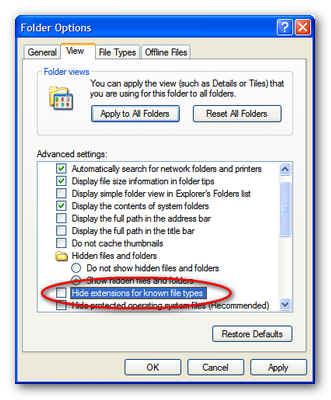
Remember:
ArtWorks only EVER looks in its own folder for the database, so if it
is not showing your data you have done something wrong.
|